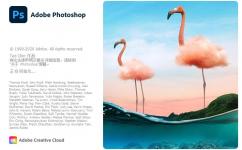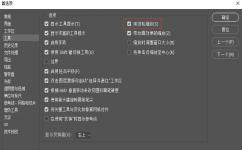有时候我们的照片并没有我们想要的效果,比如对比度太低了。那就看看此教程如何用PS自动色阶来处理低对比度照片。
教程中使用Photoshop版本:Photoshop 2021 22.0.1.73
教程中使用Photoshop下载地址:https://www.meigongtt.com/25
对比图:

原图:

PS自动色阶处理低对比度照片操作如下:
步骤一:打开照片
在PS里打开低对比度照片。

步骤二:打开色阶调整层
点击图层面板底部的创建新的填充或调整图层按钮,选择色阶。

步骤三:调整色阶图层
转到色阶图层,按住Alt键同时单击自动按钮。

弹出自动颜色校正选项对话框。选择增强每通道的对比度。

单击确定按钮。效果就出来了。
最终效果图:

总结:
PS自动色阶处理低对比度照片效果教程中,我们用到了色阶调整图层中的自动颜色校正选项。当中还有一些其它的选项,你也可以试试它的其它效果。
希望本教程对你有所帮助。
转载请带上原文链接:https://www.meigongtt.com/1766