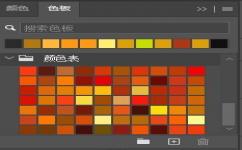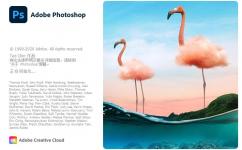PS图像裁剪为圆形怎么操作,不会没关系。此教程来教你。
教程中使用Photoshop版本:Photoshop 2021 22.0.1.73
教程中使用Photoshop下载地址:https://www.meigongtt.com/25
对比图:

原图:

如何将Photoshop图像裁剪为圆形操作步骤如下:
步骤一:打开图片
首先将图像打开到Photoshop中。

步骤二:解锁背景图层
在图层面板中,图像显示在背景图层上:Photoshop的图层面板。

在将图像裁剪为圆形之前,需要将背景图层转换为普通图层。这是因为圆周围的区域需要透明,而背景图层不支持透明。
要将背景图层转换为普通图层,只需单击其锁定图标。如果您使用的是较旧版本的Photoshop,则单击锁定图标不起作用,请按住键盘上的Alt键,然后双击背景层:单击锁定图标。

Photoshop将背景图层重命名为“ 图层0”,我们准备将图像裁剪为一个圆:现在,“背景”层是普通层。

步骤三:选择椭圆选框工具
从工具栏中选择“椭圆选框工具” 。默认情况下,“椭圆选框”工具隐藏在“矩形选框”工具后面。因此,您需要在矩形选框工具上右键单击,然后从菜单中选择“椭圆选框工具”:选择椭圆选框工具。

步骤四:绘制圆形选择轮廓
单击图像,然后开始拖出椭圆选择轮廓。要将选择轮廓逼到一个完美的圆圈,请在拖动时按住键盘上的Shift键。
不必担心在图像中正确放置圆的位置。我们将在下一步中将其移至适当位置。现在,只需确保圆大到足以包围您要保留的区域即可。
完成后,释放鼠标按钮,然后释放Shift键。确保先释放鼠标按钮,然后再按Shift键,否则选择轮廓将恢复为自由形式的椭圆形:按住Shift并拖出圆形选择轮廓。

步骤五:重新放置选择轮廓
要在主题周围重新放置选择轮廓,请在轮廓内部单击并将其拖动到位。在这里,我将其移动到使女人的脸在圆圈内居中的位置。这是我要保留的区域。圆外的其余图像将被裁剪掉。
请注意,在下面的屏幕截图中,从顶部到底部贯穿整个图像的洋红色线只是Photoshop的“智能向导”之一,告诉我选择轮廓现在在文档中垂直居中。释放鼠标按钮时,智能参考线会消失:单击并将圆形选择轮廓拖动到位。

步骤六:反转选择
唯一的问题是,当我们真正需要的是选择圆外的所有内容时,我们已经选择了圆内的区域,因为这是我们想要裁剪的区域。为了解决这个问题,反选由上升到选择菜单栏中的菜单,选择>反选。

步骤七:删除圆圈外的图片
然后在反转选择的情况下,通过按键盘上的Backspace键删除圆周围的区域。删除的区域将替换为棋盘图案,这是Photoshop表示透明度的方式。如果删除的区域变为白色而不是透明的区域,或者Photoshop打开“填充”对话框,则很可能是因为您在步骤1中忘记了解锁背景图层:按Backspace键删除圆圈周围的图像。

我们不再需要选择大纲,因此,请转到“选择”菜单并选择“取消选择”以将其删除:要选择>取消选择。

步骤八:裁剪透明区域
要将图像裁剪成圆形并裁剪掉透明区域,请转到“图像”菜单,然后选择“裁剪”:转到图像>裁剪。

然后在“裁剪”对话框中,在顶部选择“透明像素”,并确保在底部都选择了“顶部”,“底部”,“左侧”和“右侧”:裁剪选项。

单击“确定”关闭“裁剪”对话框,Photoshop立即裁剪掉周围的透明区域,使我们的图像被裁剪为一个圆圈。
由于拐角是透明的,因此我们放置图像的任何背景都会通过拐角显示,而圆圈中的图像仍然可见:现在,图像被裁剪为一个圆圈。
最终效果图:

总结:
如何将Photoshop图像裁剪为圆形的教程中,用到了椭圆选框工具。希望本教程对你有所帮助。
转载请带上原文链接:https://www.meigongtt.com/2111