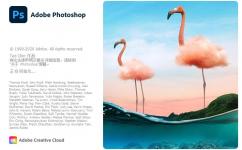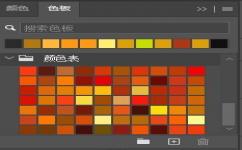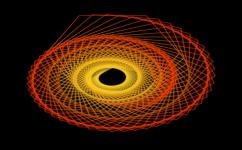下面介绍如何使 Photoshop 成为运行 Windows 10 的 PC 上的默认图像编辑器。
教程中使用Photoshop版本:Photoshop 2021 22.0.1.73
教程中使用Photoshop下载地址:https://www.meigongtt.com/25
步骤一:导航到计算机上的图像
首先,在 Windows 中,使用文件资源管理器导航到具有您图像之一的文件夹。我将使用JPEG图像,但您可以重复这些相同的步骤与其他文件类型,如PNG和TIFF。
我们知道,我们正通过文件名称之后的.jpg扩展查看 JPEG 图像:

如何打开 Windows 10 中的文件扩展
如果您没有看到文件扩展,请转到”查看”菜单并打开文件名称扩展:

Windows 10 中的默认图像编辑器
默认情况下,如果我们通过双击其缩略图打开 JPEG 图像:

图像在”照片”应用中打开,这不是照片商店,也不是我们想要的:

如果发生这种情况,请单击右上角的X来关闭”照片”应用:

步骤二:右键单击图像缩略图并选择属性
要使 Windows 打开照片商店中的所有 JPEG 图像,请右键单击图像缩略图:

并选择菜单底部的属性:

步骤三:单击”更改”按钮并选择”照片商店”
在属性对话框中,请注意 JPEG 文件当前设置为以”照片”打开。
要将照片替换为照片商店作为 JPEG 文件的默认图像编辑器,请单击”更改”按钮:

然后选择安装在计算机上的最新版本的 Photoshop。截至目前,最新版本是Photoshop 2021:

如果没有列出 Photoshop,请向下滚动到底部并单击”更多应用”:

照片店应该会出现单击它来选择它,然后单击确定:

步骤四:关闭属性
回到属性对话框中,Photoshop 现在被设置为 JPEG 文件的默认图像编辑器:

单击”确定”以关闭对话框:

这就是它的全部!现在,您可以在 Windows 中双击 JPEG 图像缩略图:

图像将直接打开到照片商店。只需重复这些相同的步骤,其他文件类型,如PNG和TIFF设置Photoshop作为他们的默认编辑器,以及:窗口现在在照片商店中打开 JPEG 图像。

转载请带上原文链接:https://www.meigongtt.com/2462