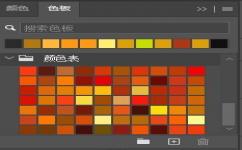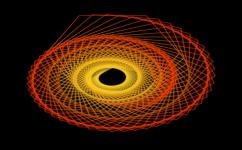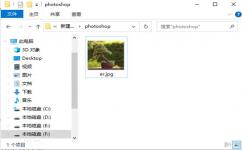在需要用到一寸照,又没时间到照相馆去照时,可以用PS轻松制作出自己的一寸照片,一起来学一下吧。
教程中使用Photoshop版本:Photoshop 2021 22.0.1.73
教程中使用Photoshop下载地址:https://www.meigongtt.com/25
效果图:

PS一寸照片怎么制作和一寸照片怎么排版操作步骤如下:
步骤一:打开图片
打开一张自己的照片,这里我用的是一张动物照片来做演示。

步骤二:裁剪工具
在工具栏中找到裁剪工具(C),在菜单栏下面的比例,设置1寸照片的尺寸,宽度设置为2.5厘米,高度设置为3.5厘米。在照片上选择合适的位置,单击Enter回车按钮。


步骤三:加边框
双击图层,在弹出图层样式对话框,选择描边,设置如下,单击确定。


步骤四:定义图案
转到编辑>定义图案,随意命名,单击确定。


步骤五:改变画布大小
转到图像>画布大小,把画布尺寸设置为可排版尺寸,宽为10厘米,高为7厘米,单击确定。


步骤六:填充
选择编辑>填充,弹出填充对话框,内容选择图案,图案选择刚刚我们定义好的。

最终效果图:

总结:
PS一寸照片怎么制作和一寸照片怎么排版教程完成了。希望本教程对你有所帮助。
转载请带上原文链接:https://www.meigongtt.com/2681