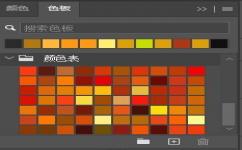拍出来的照片感觉像是有一层灰蒙蒙的,用PS小技巧之提高图片通透效果就可以啦!
教程中使用Photoshop版本:Photoshop 2021 22.0.1.73
教程中使用Photoshop下载地址:https://www.meigongtt.com/25
对比图:

原图:

PS小技巧之提高图片通透效果操作步骤如下:
步骤一:复制背景层
按Ctrl + J 复制背景层。

步骤二:调取高光
按Ctrl + Alt + 2 调出图片高光部分,并按Ctrl + J 把高光复制出来,把混合模式改为滤色。


步骤三:调取暗部
选择图层1,按Ctrl + Alt + 2再次调出高光,接着按Ctrl + Shift + I 反选出暗部。

并按Ctrl + J 把暗部复制出来,把混合模式改为正片叠底。

这样效果就出来啦,一起来看看效果吧。
最终效果图:

总结:
PS小技巧之提高图片通透效果教程中,只要将图片的高光和暗部分别复制出来,再分别两个部分的PS混合模式为滤色和正片叠底。这样图片的效果就出来啦。希望本教程对你有所帮助。
转载请带上原文链接:https://www.meigongtt.com/2775